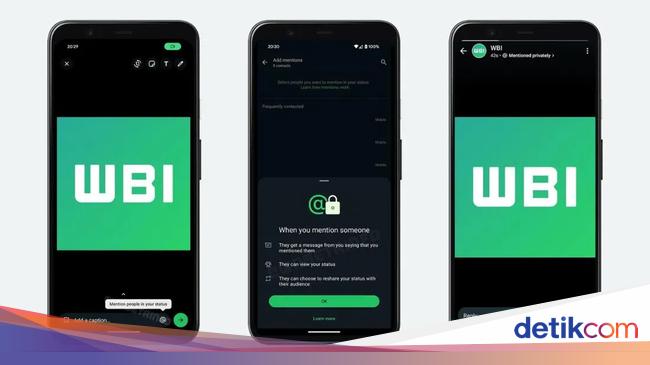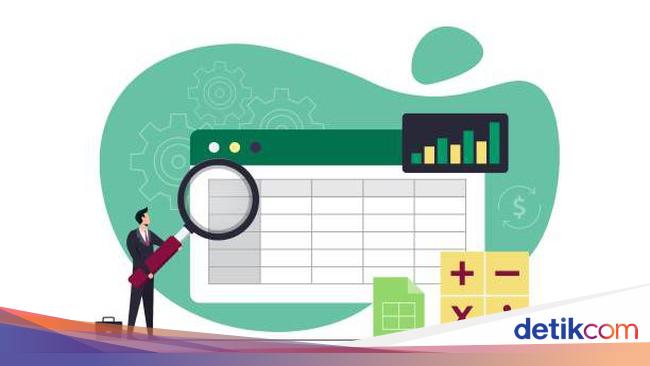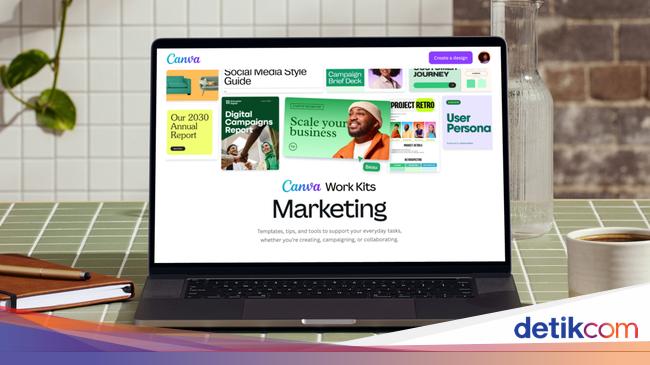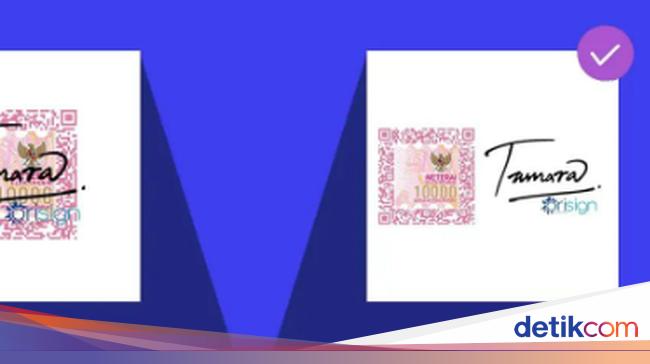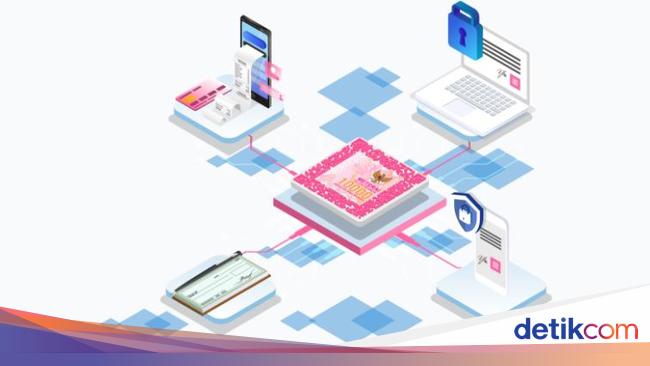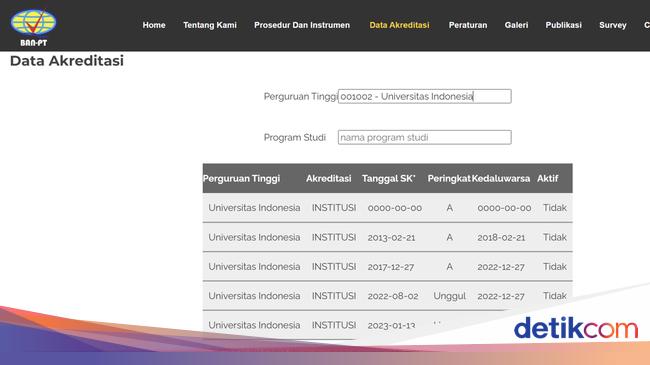Jakarta -
Merekam aktivitas layar laptop merupakan fitur yang sangat berguna di era digital saat ini. Dengan kemampuan untuk menangkap visual dari apa yang terjadi di layar dalam bentuk video, pengguna dapat memanfaatkannya untuk berbagai tujuan, seperti membuat tutorial, mendokumentasikan presentasi, atau bahkan merekam gameplay untuk dibagikan di media sosial.
Pada sistem operasi Windows 11, 10, dan 7, pengguna dapat memanfaatkan fitur bawaan tanpa perlu menginstal aplikasi tambahan. Meski demikian, tersedia pula banyak pilihan aplikasi rekaman layar gratis maupun berbayar yang dapat digunakan sebagai alternatif.
Proses merekam layar laptop melibatkan penangkapan atau penyimpanan visual dari apa yang terjadi di layar selama periode waktu tertentu. Metode ini mirip dengan mengambil screenshot, namun hasilnya berupa video rekaman aktivitas layar.
ADVERTISEMENT
SCROLL TO CONTINUE WITH CONTENT
Untuk merekam layar laptop menggunakan fitur bawaan Windows, pengguna dapat mengikuti langkah-langkah sederhana yang disediakan oleh sistem operasi. Sementara itu, bagi yang memilih untuk menggunakan aplikasi pihak ketiga, ada banyak pilihan yang tersedia, baik gratis maupun berbayar, dengan berbagai fitur dan kemampuan yang beragam.
Cara Screen Record di Laptop Dengan Aplikasi
1. Aplikasi Free Cam:
Untuk memulai screen record Anda dapat menggunakan aplikasi Free Cam. Berikut langkah-langkahnya:
- Unduh aplikasi Free Cam di laptop.
- Setelah diunduh, buka aplikasi tersebut dan klik 'New Recording'.
- Atur posisi dan lebar layar yang ingin direkam.
- Kemudian, pilih 'Start Recording'.
2. Aplikasi Awesome Screenshot:
Anda juga dapat merekam layar laptop dengan menggunakan aplikasi Awesome Screenshot dengan cara di bawah ini:
- Buka aplikasi peramban Google Chrome.
- Akses laman ekstensi Google Chrome.
- Masukkan kata kunci 'Screen Recorder' di kotak pencarian.
- Beberapa layanan perekaman layar akan muncul di layar.
- Pilih Awesome Screenshot.
- Tambahkan ke Google Chrome.
- Setelah ekstensi Awesome Screenshot terpasang, klik 'Start Recording'.
3. Aplikasi VLC Player:
Berikut adalah langkah-langkah untuk merekam layar menggunakan aplikasi VLC Player:
- Unduh aplikasi VLC Player di laptop Anda.
- Buka aplikasi VLC Player.
- Klik menu 'Media'.
- Pilih menu 'Open Capture Device'.
- Pada capture mode, pilih 'Desktop'.
- Klik tanda panah bawah di sebelah ikon 'Play'.
- Pilih opsi 'Convert'.
- Tentukan lokasi penyimpanan file rekaman.
- Klik 'Start' untuk memulai perekaman layar.
- Untuk menghentikan perekaman layar, klik 'Stop Recording'.
4. Aplikasi Screenpresso:
Berikut adalah cara untuk merekam layar menggunakan aplikasi VLC Player:
- Pastikan aplikasi Screenpresso sudah terinstal di laptop Anda.
- Buka aplikasi Screenpresso.
- Pilih opsi 'Capture'.
- Klik tombol 'Record Video'.
Cara Screen Record di Laptop Tanpa Aplikasi
Selain melalui aplikasi, Anda juga bisa merekam dengan fitur bawaan atau aplikasi bawaan windows.
1. Rekam Layar Laptop Windows dengan Xbox Recorder:
- Pastikan pengguna memiliki aplikasi Xbox Game Bar yang sudah terpasang.
- Klik menu Windows di pojok kiri bawah layar laptop dan buka aplikasi Xbox Game Bar.
- Klik ikon webcam di sebelah ikon volume, dan tunggu hingga tulisan 'Capture' muncul.
- Pilih 'Start Recording' atau klik ikon bulat untuk mulai merekam, lalu klik 'Stop Record' untuk berhenti.
- Hasil rekaman layar akan tersimpan secara otomatis.
2. Rekam Layar Laptop Windows dengan Aplikasi Bawaan:
Untuk merekam layar pada Windows 10 dan 7, pengguna dapat menggunakan aplikasi VLC Player dengan cara berikut ini:
- Unduh dan instal VLC Player, lalu buka aplikasinya.
- Klik 'Media' dan pilih menu 'Open Capture Device'.
- Pada mode capture, pilih 'Desktop'.
- Klik tanda panah bawah di sebelah ikon 'Play', lalu pilih 'Convert'.
- Tentukan lokasi penyimpanan file rekaman, dan klik 'Start' untuk memulai perekaman.
- Klik 'Stop Recording' untuk menghentikan perekaman.
3. Rekam Layar Laptop Windows Tanpa Aplikasi:
Pengguna dapat memanfaatkan fitur Game Bar dengan cara di bawah ini:
- Masuk ke menu Windows, lalu klik 'Settings'.
- Pilih menu 'Gaming' dan pilih 'Game Bar'.
- Aktifkan dengan mengklik 'On', kemudian tekan kombinasi tombol 'Windows + G'.
- Tunggu hingga menu dengan ikon webcam muncul.
- Klik ikon bulat untuk mulai merekam dan klik ikon kotak hijau untuk berhenti.
- Klik 'Captures' untuk melihat hasil rekaman, yang akan tersimpan di folder 'Videos'.
4. Rekam Layar Laptop Windows dengan Ekstensi Chrome:
Pengguna Chrome dapat menggunakan ekstensi perekam layar dengan cara berikut ini:
- Buka Chrome Web Store dan cari ekstensi dengan mengetik 'Perekam Layar' atau 'Screen Recorder' di kolom pencarian.
- Klik 'Add to Chrome' untuk menginstal ekstensi.
- Klik ikon ekstensi di pojok kanan atas Chrome dan aktifkan dengan memilih 'Pin'.
- Buka ekstensi perekam layar, pilih 'Recorder', dan klik 'Start Recording' untuk mulai merekam.
- Klik 'Stop Recording' untuk menghentikan rekaman, yang akan tersimpan di folder 'Downloads' atau 'Videos'.
Itulah cara screen record laptop dengan dan tanpa aplikasi. Semoga membantu!
*Artikel ini ditulis oleh Fadhila Khairina Fachri, peserta Program Magang Bersertifikat Kampus Merdeka di detikcom.
(fay/fyk)

 3 months ago
21
3 months ago
21